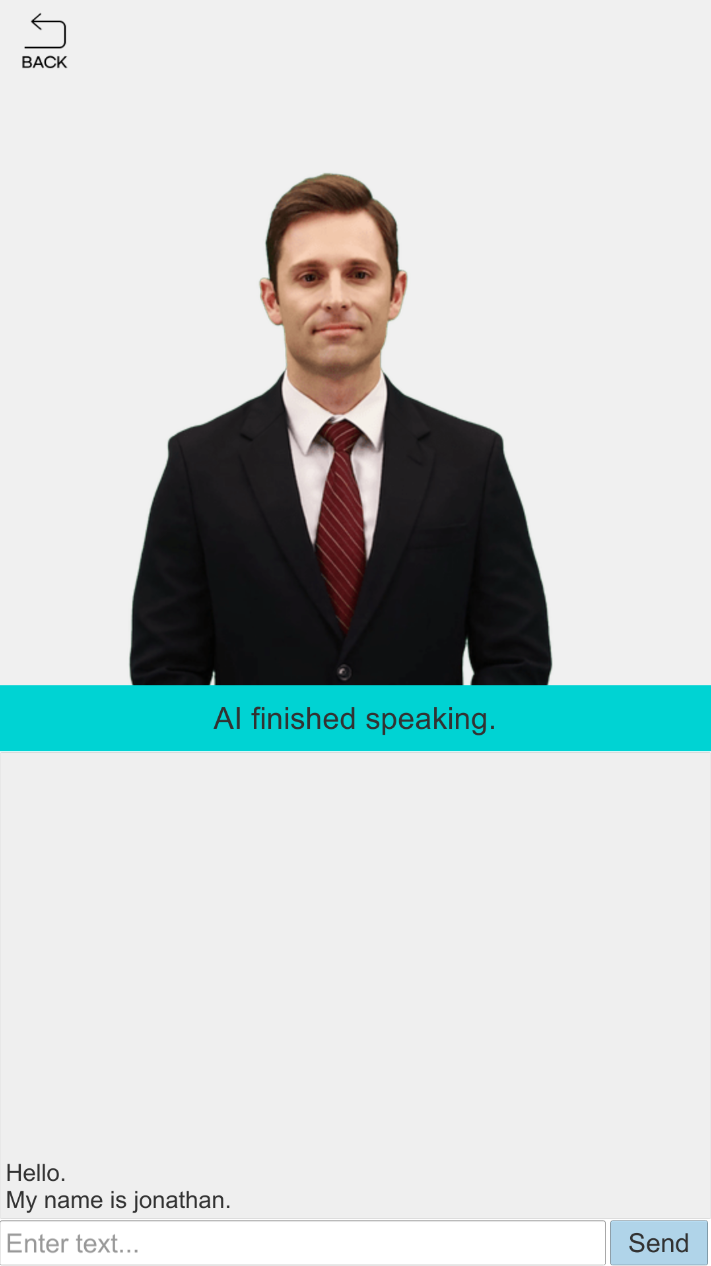나의 AI Human 만들기
이 장에서는 신속하게 AIPlayer를 기본 AI로 셋업하고 AI에게 발화 시키는 과정을 알아 본다. AIPlayer 최초 셋업시에는 네트워크 상태에 따라 수분 정도의 로딩이 걸릴 수 있다.
팁
다음과 같은 SDK 데모의 Scene, Script 파일을 통해 더 많은 것을 배울 수 있다.
- 1.QuickStart.scene
- DemoQuickStart.cs
- DemoPlayerCallback.cs
- DemoFrameImageProvider.cs
1. AIPlayer 기능 구현을 위한 Scene을 구성한다.
1.1. Unity Editor 메뉴에서 Assets > Create > Scene을 선택하여 새로운 Scene을 생성한다.
1.2.. 기본으로 생성되어 있는 Main Camera, Directional Light 게임오브젝트를 삭제한다.
1.3. Project창의 Assets/DeepBrainAI/SDK/Prefabs 경로의 AIHumanSDK, AIPlayer, AIPlayerUI 프리팹을 선택 후 드래그앤드랍으로 Hierarchy창에 배치한다.
1.4. Hierarchy창에서 AIHumanSDK 게임오브젝트를 선택 후 Inspector > AIHumanSDKManager 컴포넌트의 AppId, UserKey, Platform 항목에 AI Human SDK Website 에서 발급 받은 인증 정보를 입력 또는 설정한다.
1.5. Unity Editor 메뉴에서 GameObject > Create Empty 를 통해 새 게임오브젝트를 생성하고 이름은 QuickStart로 설정한다.
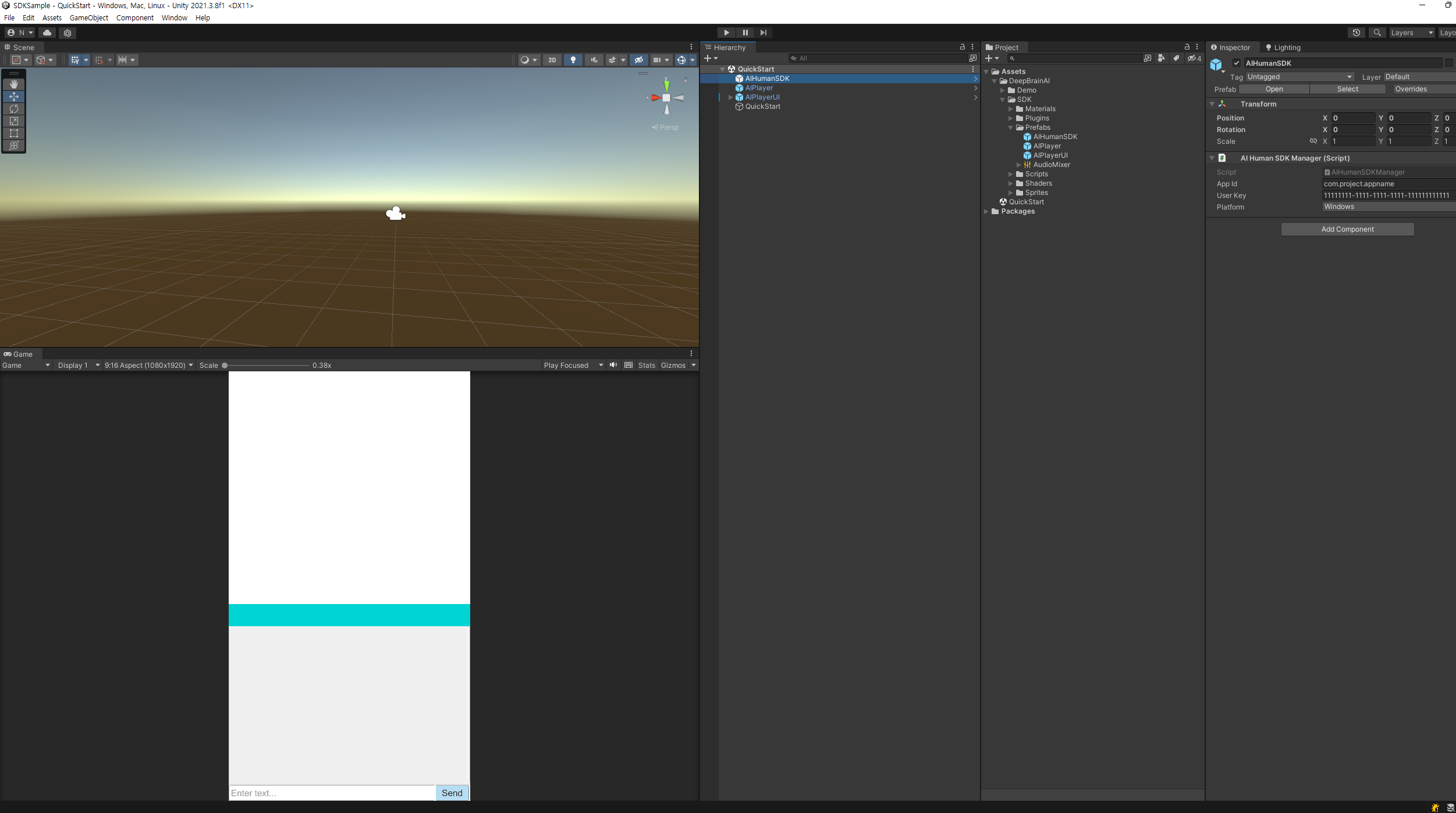
1.6.. URP 또는 HDRP 환경으로 Unity 프로젝트를 생성 한 경우에는 Hierarchy창에서 AIPlayerUI 게임오브젝트의 "Canvas/AIHumanView/RawImage - face"를 선택 후 Inspector창의 Material 항목을 "Chromakey - Built-in" 에서 "Chromakey - URP" 재질로 변경한다.
2. AIPlayer 기능 구현을 위한 Script를 작성한다.
Unity Editor 메뉴에서 Assets > Create > C# Script을 선택하여 스크립트를 생성 후 아래와 같이 작성한다.
- MyAIPlayerCallback.cs
AIPlayer 동작 모니터링을 위해 AIPlayerCallback을 상속 및 구현한다.
using UnityEngine;
using UnityEngine.UI;
using AIHuman.Common;
using AIHuman.SDK;
public class MyAIPlayerCallback : AIPlayerCallback
{
public Text _statusText;
public override void OnAIPlayerError(AIError error)
{
Debug.LogError(string.Format("{0} {1}", nameof(MyAIPlayerCallback), error.ToString()));
_statusText.text = error.ToString();
}
public override void OnAIPlayerResLoadingProgressed(int current, int total)
{
float progress = ((float)current / (float)total) * 100f;
_statusText.text = string.Format("AI Resource Loading... {0}%", (int)progress);
}
public override void OnAIPlayerEvent(AIEvent @event)
{
Debug.Log(string.Format("{0} {1}", nameof(MyAIPlayerCallback), @event.EventType));
switch (@event.EventType)
{
case AIEvent.Type.RES_LOAD_STARTED:
{
_statusText.text = "AI Resource loading started.";
break;
}
case AIEvent.Type.RES_LOAD_COMPLETED:
{
_statusText.text = "AI Resource loading completed.";
break;
}
case AIEvent.Type.AICLIPSET_PLAY_PREPARE_STARTED:
{
_statusText.text = "AI started preparation to speak.";
break;
}
case AIEvent.Type.AICLIPSET_PLAY_PREPARE_COMPLETED:
{
_statusText.text = "AI finished preparation to speak.";
break;
}
case AIEvent.Type.AICLIPSET_PLAY_STARTED:
{
_statusText.text = "AI started speaking.";
break;
}
case AIEvent.Type.AICLIPSET_PLAY_COMPLETED:
{
_statusText.text = "AI finished speaking.";
break;
}
case AIEvent.Type.AICLIPSET_PLAY_FAILED:
{
_statusText.text = "AI failed to speak.";
break;
}
case AIEvent.Type.AI_CONNECTED:
{
_statusText.text = "AI is connected.";
break;
}
case AIEvent.Type.AI_DISCONNECTED:
{
_statusText.text = "AI is disconnected.";
break;
}
}
}
}
- MyAIFrameImageProvider.cs
AI 이미지(UnityEngine.Texture2D)를 공급받기 위해 AIFrameImageProvider를 상속 및 구현한다.
using UnityEngine;
using UnityEngine.UI;
using AIHuman.SDK;
using AIHuman.Common;
public class MyAIFrameImageProvider : AIFrameImageProvider
{
public RawImage _backgroundRawImage = null;
public RawImage _faceRawImage = null;
public override void OnChangeBackgroundTexture(Vector3 scale, Texture2D bgTexture)
{
_backgroundRawImage.gameObject.SetActive(true);
_backgroundRawImage.GetComponent<RectTransform>().sizeDelta = new Vector2(bgTexture.width, bgTexture.height);
_backgroundRawImage.texture = bgTexture;
_backgroundRawImage.transform.localScale = scale;
}
public override void OnChangeFaceTexture(Vector3 scale, int idleWidth, int idleHeight, FaceRect faceRect, Texture2D faceTexture)
{
_faceRawImage.gameObject.SetActive(true);
_faceRawImage.GetComponent<RectTransform>().sizeDelta = new Vector2(faceTexture.width, faceTexture.height);
float faceX = ((faceRect.width - idleWidth) * 0.5f) + faceRect.x;
float faceY = -faceRect.y;
_faceRawImage.GetComponent<RectTransform>().anchoredPosition = new Vector2(faceX, faceY);
_faceRawImage.texture = faceTexture;
_faceRawImage.transform.localScale = scale;
}
public override void OnDisabledBackgroundTexture()
{
_backgroundRawImage.gameObject.SetActive(false);
}
public override void OnDisabledFaceTexture()
{
_faceRawImage.gameObject.SetActive(false);
}
public override void OnChromakeyFaceTexture(Color minHueColor, Color maxHueColor)
{
_faceRawImage.material.SetColor("HueMin", minHueColor);
_faceRawImage.material.SetColor("HueMax", maxHueColor);
}
}
- QuickStart.cs
SDK 인증 프로세스 및 AIPlayer 초기화 코드를 작성하고 버튼 클릭을 통한 AI 발화를 구현한다.
using UnityEngine;
using UnityEngine.UI;
using System.Text;
using AIHuman.SDK;
using AIHuman.Common;
using AIHuman.View;
using AIHuman.Core;
public class QuickStart : MonoBehaviour
{
public AIPlayer _aiPlayer;
public AIPlayerCallback _aiPlayerCallback;
public AIFrameImageProvider _aiFrameImageProvider;
public InputField _inputChat;
public Text _chatHistory;
public Button _btnSend;
private StringBuilder _sb = new StringBuilder();
private void Awake()
{
AIHumanSDKManager.Instance.Authenticate(OnCompleteAuth);
_btnSend.onClick.AddListener(OnClickSend);
}
private void OnCompleteAuth(AIAPI.AIList aiList, AIError error)
{
if (error == null)
{
_aiPlayer.Init(AIAPI.Instance.DefaultAIName, _aiPlayerCallback, _aiFrameImageProvider);
}
else
{
Debug.LogError(string.Format("{0} {1} {2}", nameof(AIHumanSDKManager), error.ErrorCode, error.Description));
}
}
public void OnClickSend()
{
string[] requests = new string[] { _inputChat.text };
_aiPlayer.Send(requests);
for (int i = 0; i < requests.Length; i++)
{
if (!string.IsNullOrEmpty(_sb.ToString()))
{
_sb.Append("\n");
}
_sb.Append(requests[i]);
}
_chatHistory.text = _sb.ToString();
_inputChat.text = string.Empty;
}
}
3. 작성한 스크립트를 적용한다.
3.1. Hierarchy창에서 QuickStart 게임오브젝트를 선택 후 2번 항목에서 작성한 스크립트들을 Inspector창에서 Add Component 버튼을 통해 등록한다.
3.2. Inspector창의 각 항목들을 아래 이미지와 같이 Hierarchy창에서 해당 게임오브젝트 선택 후 드래그앤드롭을 통해 등록해준다.

4. 한 문장 발화 테스트
- Editor Play > 리소스 로딩 > 하단 InputText에 문장 입력 > Send 버튼 클릭
노트
실제 AI Human은 스크린샷과 다를 수 있다.