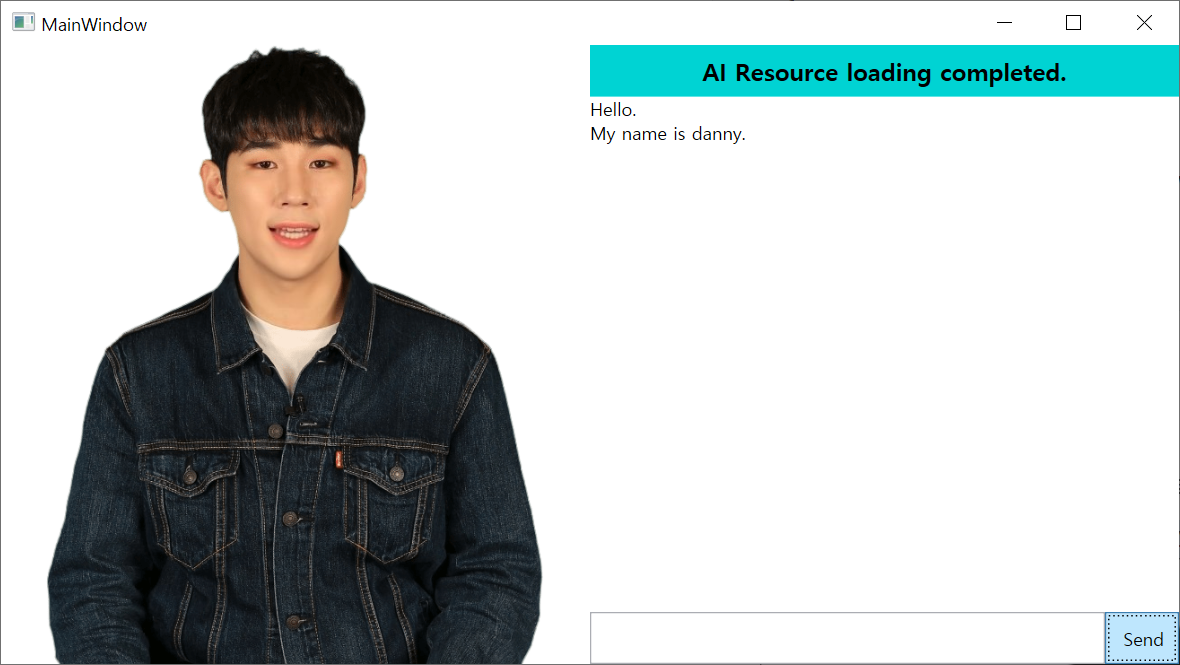나의 AI Human 만들기
이어서, 기본(default) AI Human 모델로 AIPlayer 객체를 생성하고 AI 발화 절차에 대해 알아봅니다. AIPlayer가 처음 초기화될 때 네트워크 상태에 따라 모델 리소스 로딩을 하는 데 몇 분이 걸릴 수도 있습니다.
참고로 아래 내용은 AI Human 웹사이트에서 다운로드 받을 수 있는 Sample Project의 QuickStart 부분과 유사합니다.
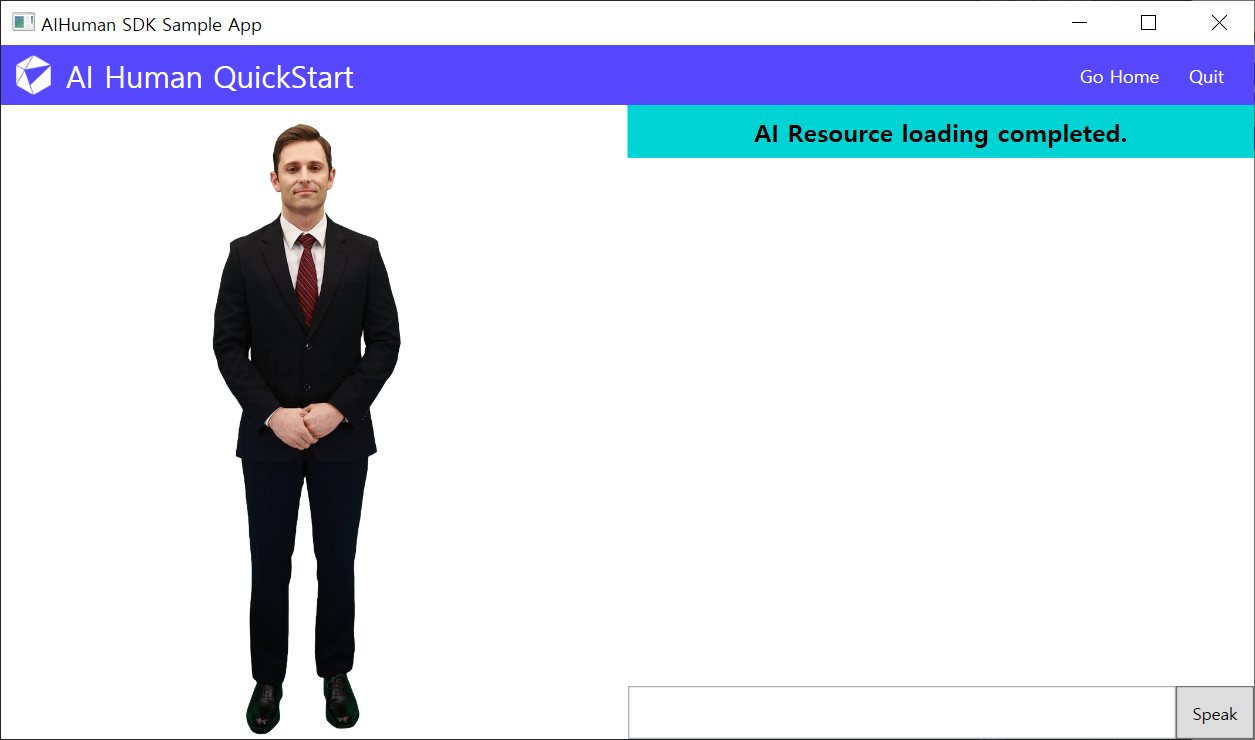
Sample Project에서 아래 파일들을 참고하세요.
- QuickStartView.xaml
- QuickStartViewModel.cs
1. View Control 추가하기
AIPlayer의 View(UserControl) 바인딩할 Control(ContentControl)을 MainWindow.xaml에 추가합니다.
AI Human을 동작하게 하는 View를 AIPlayerView라고 합니다.
AI Human 모델을 표시할 위치, 즉 Application에서 AIPlayerView를 배치할 위치를 지정합니다.
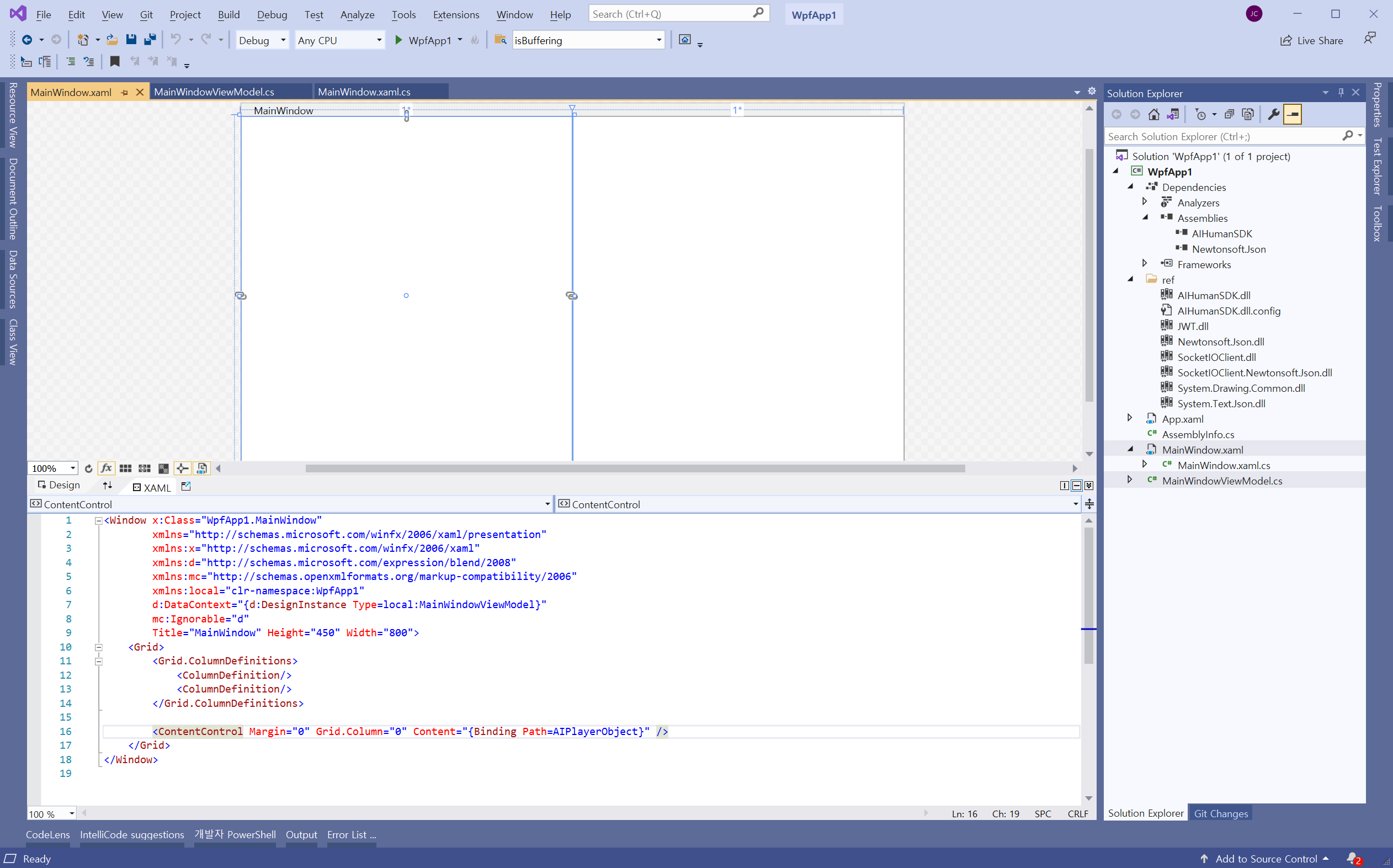

2. Authenticate 함수를 이용하여 인증하기
아래 코드를 참고하여 Application 초기화 시 SDK 인증 관련 코드를 작성하세요.
App.xaml.cs
SDK 구동을 위해 가장 먼저 인증 과정이 필요합니다.
USERKEY는 AI Human 웹사이트에서APPID를 등록하면 발급받을 수 있습니다.
using AIHuman.Core;
using AIHuman.Utils;
using System.Windows;
namespace WpfApp1
{
/// <summary>
/// Interaction logic for App.xaml
/// </summary>
public partial class App : Application
{
/// TODO: You must assign APPID and USERKEY.
/// DOCS: https://docs.deepbrain.io/aihuman/windows-sdk/getting-started/projectsetup
/// <see cref="APPID"/> is a unique ID of the project(application ID).
/// <see cref="USERKEY"/> can be obtained by creating a project on the AIHuman Website and registering the App ID.
private string APPID = "";
private string USERKEY ="";
public App()
{
AIAPI.Instance.Authenticate(APPID, USERKEY, (aiLIst, error) => {
if (error == null && aiLIst != null)
{
Log.Write($"Authenticate Completed, Available Count: {aiLIst.ai.Length}", Log.Level.Info);
}
else
{
Log.Write($"Authenticate Failed: {error}", Log.Level.Error);
}
});
}
}
}
3. AIPlayer 객체 생성 및 콜백 구현하기
먼저 MainWindow.xaml과 같은 경로에 MainWindowViewModel.cs 파일을 만듭니다.
아래 코드를 참조하여 AIPlayer 객체를 생성하고 IAIPlayerCallback 인터페이스 상속을 통해 AI Human 이벤트 콜백 등의 함수들을 구현해 보세요.
- MainWindowViewModel.cs
using AIHuman.Common.Base;
using AIHuman.Common;
using AIHuman.Interface;
using AIHuman.Media;
using AIHuman.WPF;
using System;
using System.Collections.ObjectModel;
using System.Windows.Threading;
using System.Windows;
namespace WpfApp1
{
public class MainWindowViewModel : ViewModelBase, IAIPlayerCallback
{
private AIPlayer _aiPlayer;
public AIPlayerView AIPlayerObject
{
get => (AIPlayerView)_aiPlayer.GetObject();
private set => OnPropertyChanged(nameof(AIPlayerObject));
}
private string _status;
public string AIStatusText
{
get => _status;
set
{
_status = value;
OnPropertyChanged(nameof(AIStatusText));
}
}
private string _inputText;
public string InputText
{
get => _inputText;
set
{
_inputText = value;
OnPropertyChanged(nameof(InputText));
}
}
private ObservableCollection<string> _speechList;
public ObservableCollection<string> SpeechList
{
get => _speechList;
private set
{
_speechList = value;
OnPropertyChanged(nameof(SpeechList));
}
}
public RelayCommand SpeakCommand { get; private set; }
public MainWindowViewModel()
{
SpeechList = new ObservableCollection<string>();
_aiPlayer = new AIPlayer(this);
AIPlayerObject = (AIPlayerView)_aiPlayer.GetObject();
SpeakCommand = new RelayCommand(Speak_Command);
}
public void OnAIPlayerError(AIError aiError)
{
Application.Current.Dispatcher.BeginInvoke(DispatcherPriority.Render, new Action(() =>
{
SpeechList.Add(aiError.ToString());
AIStatusText = nameof(AIError);
}));
}
public void OnAIPlayerResLoadingProgressed(int current, int total)
{
Application.Current.Dispatcher.BeginInvoke(DispatcherPriority.Render, new Action(() =>
{
float progress = ((float)current / (float)total) * 100;
AIStatusText = $"AI Resource Loading... {progress}%");
}));
}
public void OnAIPlayerEvent(AIEvent aiEvent)
{
switch (aiEvent.EventType)
{
case AIEvent.Type.RES_LOAD_COMPLETED:
Application.Current.Dispatcher.BeginInvoke(DispatcherPriority.Render, new Action(() =>
{
AIStatusText = "AI Resource loading completed.";
}));
break;
}
}
private void Speak_Command(object args)
{
if (string.IsNullOrEmpty(InputText) == false)
{
_aiPlayer.Send(new[] { InputText });
SpeechList.Add(InputText);
InputText = string.Empty;
}
}
}
}
- MainWindow.xaml
<Window x:Class="WpfApp1.MainWindow"
xmlns="http://schemas.microsoft.com/winfx/2006/xaml/presentation"
xmlns:x="http://schemas.microsoft.com/winfx/2006/xaml"
xmlns:d="http://schemas.microsoft.com/expression/blend/2008"
xmlns:mc="http://schemas.openxmlformats.org/markup-compatibility/2006"
xmlns:local="clr-namespace:WpfApp1"
d:DataContext="{d:DesignInstance Type=local:MainWindowViewModel}"
mc:Ignorable="d"
Title="MainWindow" Height="450" Width="800">
<Grid>
<Grid.ColumnDefinitions>
<ColumnDefinition/>
<ColumnDefinition/>
</Grid.ColumnDefinitions>
<ContentControl Margin="0" Grid.Column="0" Content="{Binding Path=AIPlayerObject}" Focusable="False" />
<Grid Margin="0" Grid.Column="1">
<Grid.RowDefinitions>
<RowDefinition Height="1*"/>
<RowDefinition Height="10*"/>
<RowDefinition/>
</Grid.RowDefinitions>
<Grid Grid.Row="0">
<Grid.Background>
<SolidColorBrush Color="#00D3D3"/>
</Grid.Background>
<Viewbox>
<TextBlock FontWeight="Bold">
<Label Content="{Binding AIStatusText}" />
</TextBlock>
</Viewbox>
</Grid>
<Grid Grid.Row="1">
<DockPanel>
<ScrollViewer VerticalScrollBarVisibility="Auto" HorizontalScrollBarVisibility="Auto">
<ItemsControl BorderThickness="0" ItemsSource="{Binding SpeechList}" Focusable="False" />
</ScrollViewer>
</DockPanel>
</Grid>
<Grid Grid.Row="2">
<Grid.ColumnDefinitions>
<ColumnDefinition Width="7*"/>
<ColumnDefinition/>
</Grid.ColumnDefinitions>
<TextBox Grid.Column="0" MaxLines="1" FontStretch="UltraExpanded" Text="{Binding InputText}">
</TextBox>
<Button Grid.Column="1" HorizontalAlignment="Stretch" Command="{Binding SpeakCommand}">
<TextBlock Padding="10, 5" Text="Send" />
</Button>
</Grid>
</Grid>
</Grid>
</Window>
- MainWindow.xaml.cs
using System.Windows;
namespace WpfApp1
{
/// <summary>
/// Interaction logic for MainWindow.xaml
/// </summary>
public partial class MainWindow : Window
{
public MainWindow()
{
InitializeComponent();
DataContext = new MainWindowViewModel();
}
}
}
위의 설명에는 생략된 부분이 많습니다. Sample Project를 다운로드 받아서 솔루션 파일 실행 및 App.xaml와 QuickStartView.xaml, QuickStartViewModel.cs들을 참고하세요.
4. AI 발화 시키기
- 솔루션 빌드 > 디버깅 없이 실행 > (AI Human 모델 리소스 로딩) > 우측 하단 텍스트 박스에 발화 시킬 문장 입력 > Speak 버튼 클릭
실제 기본(default) AI Human 모델은 스크린샷과 다를 수 있습니다.